Planning a trip on the website
Welcome to Sygic Maps web planner. The website allows you to discover cool places around the world and create awesome travel itineraries.
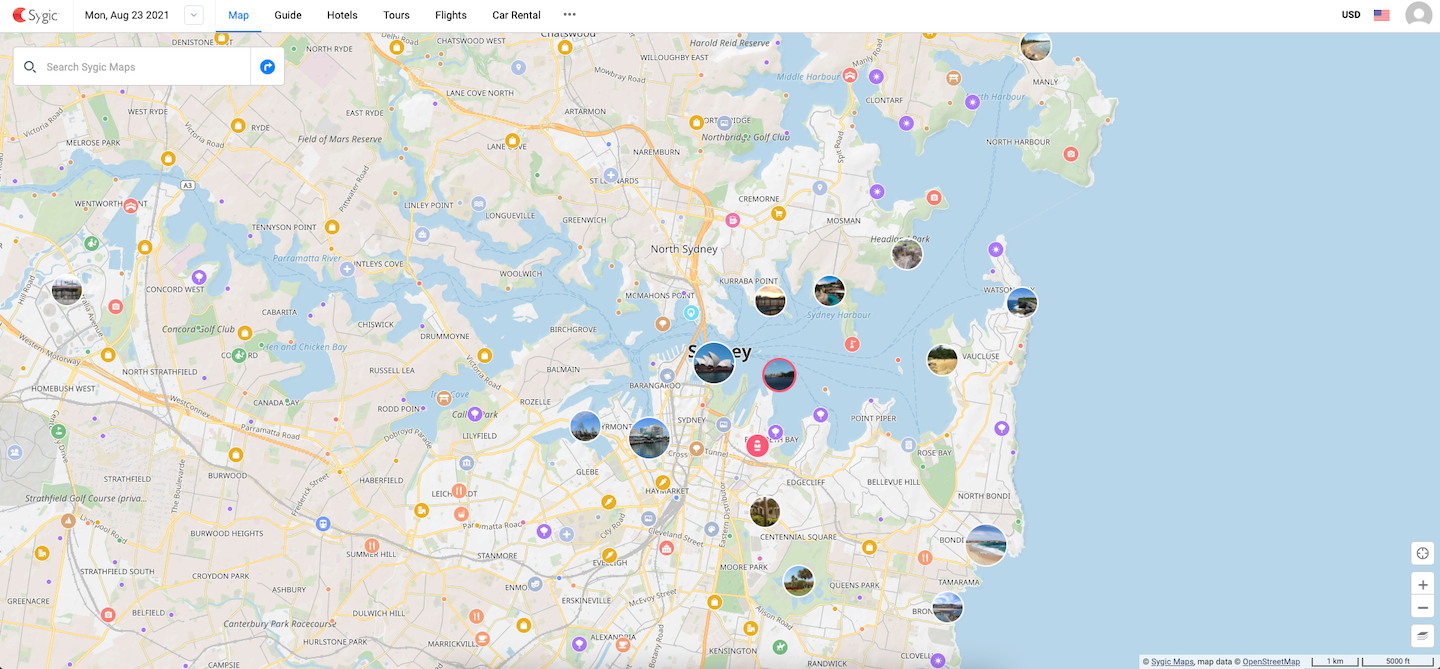
Creating a trip
From the map, you can search for your destination, place or an address.
To create a trip:
1) Click on the Date in the upper left corner and choose "Create trip" in the left sidebar.
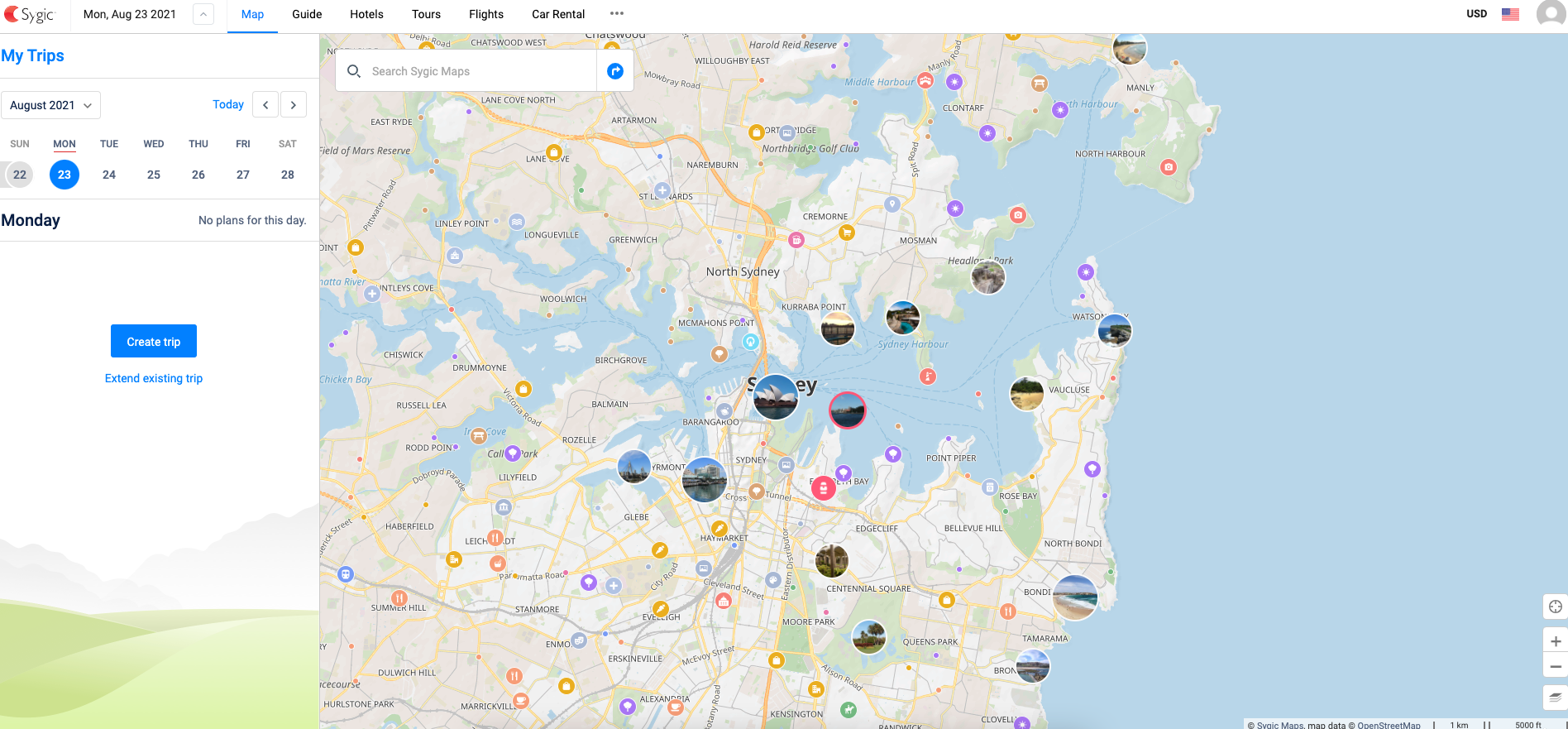
2) Click on Guide above the map, switch to Trip Templates tab and pick a trip template.
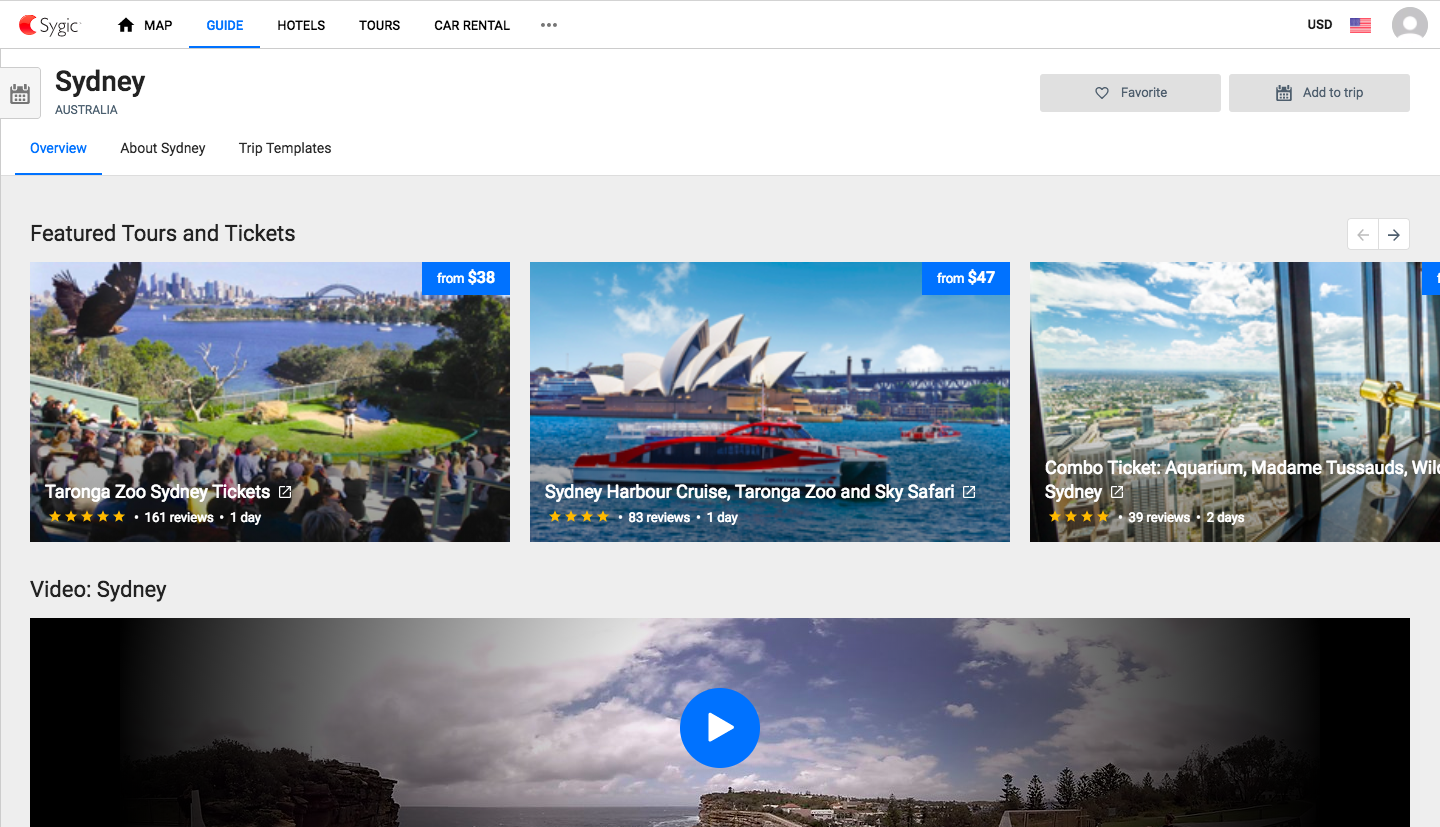
In the next step, set the dates of your trip. These can be changed later in the settings of your trip. Finally, you can save your trip by either signing in or creating an account. You don't have to do it, but you will not be able to save your trip without an account.
Working with the map
You can see all the places you might want to visit on the map. To see a list of attractions, click on Guide above the map.
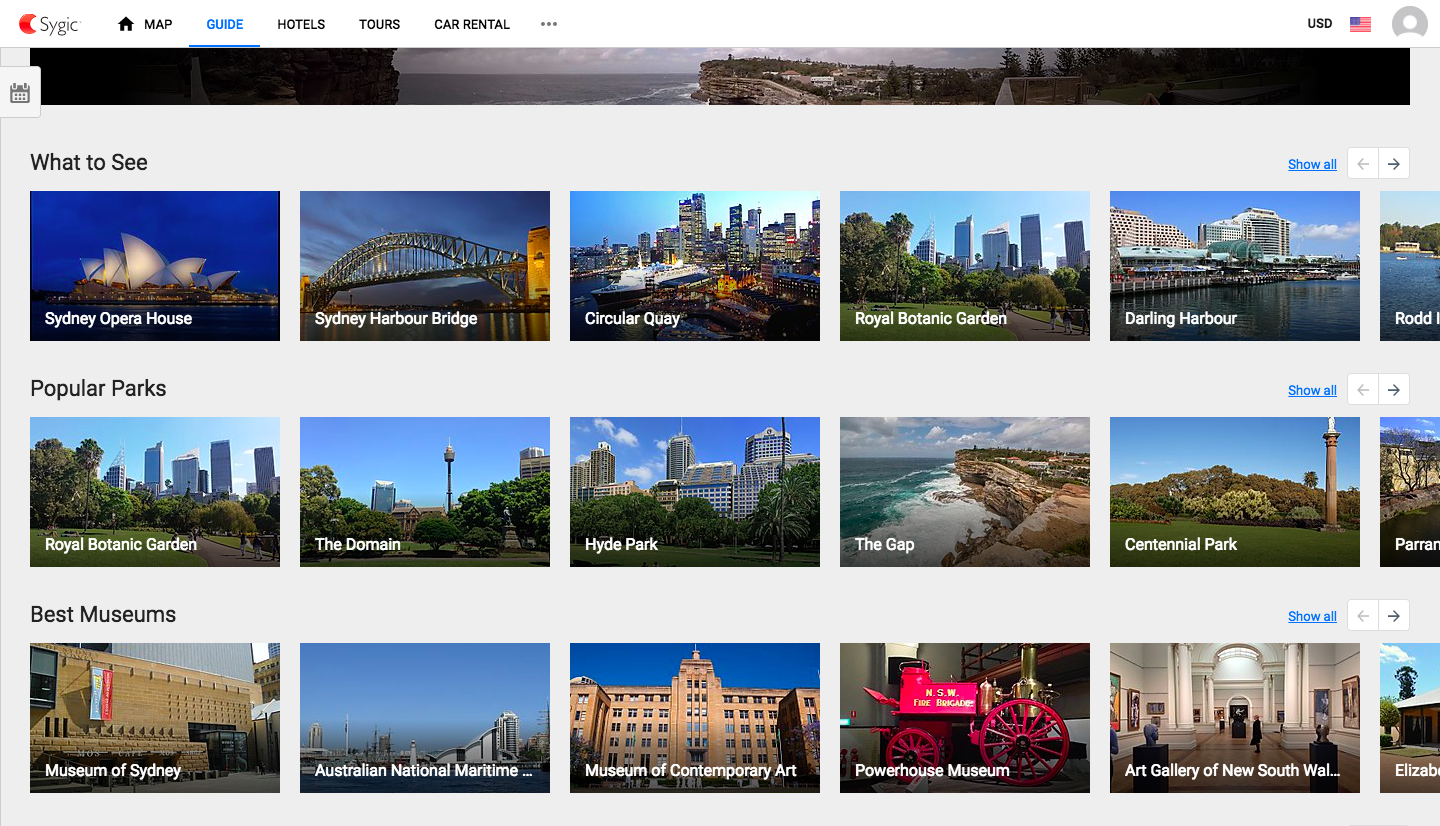
If you’re looking for a particular place, you can use the search field to find it. You can search for destinations, attractions, hotels or addresses.
You can also filter places by their categories - just click into the search bar and you will see them below. If you wish, you can filter the places further by tags after you select a category. Here, you can also set up your Home or Work address.
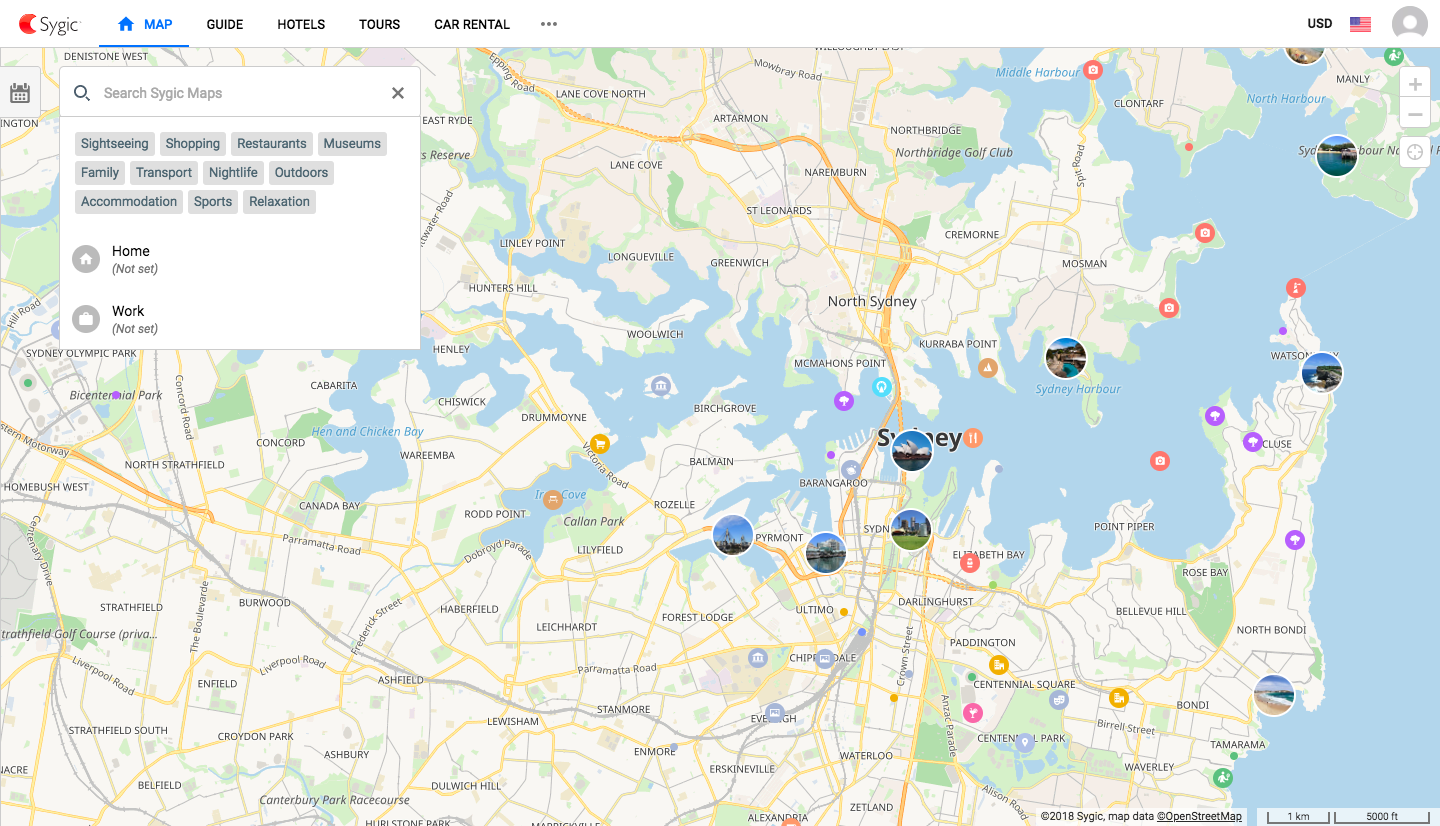
To add a place straight from the map, click on it to read more about it, then click the "Add to trip" button to add it to your trip plan. This will open the calendar where you will assign a day to that place. If you haven't created a trip yet, you will be asked to create one.
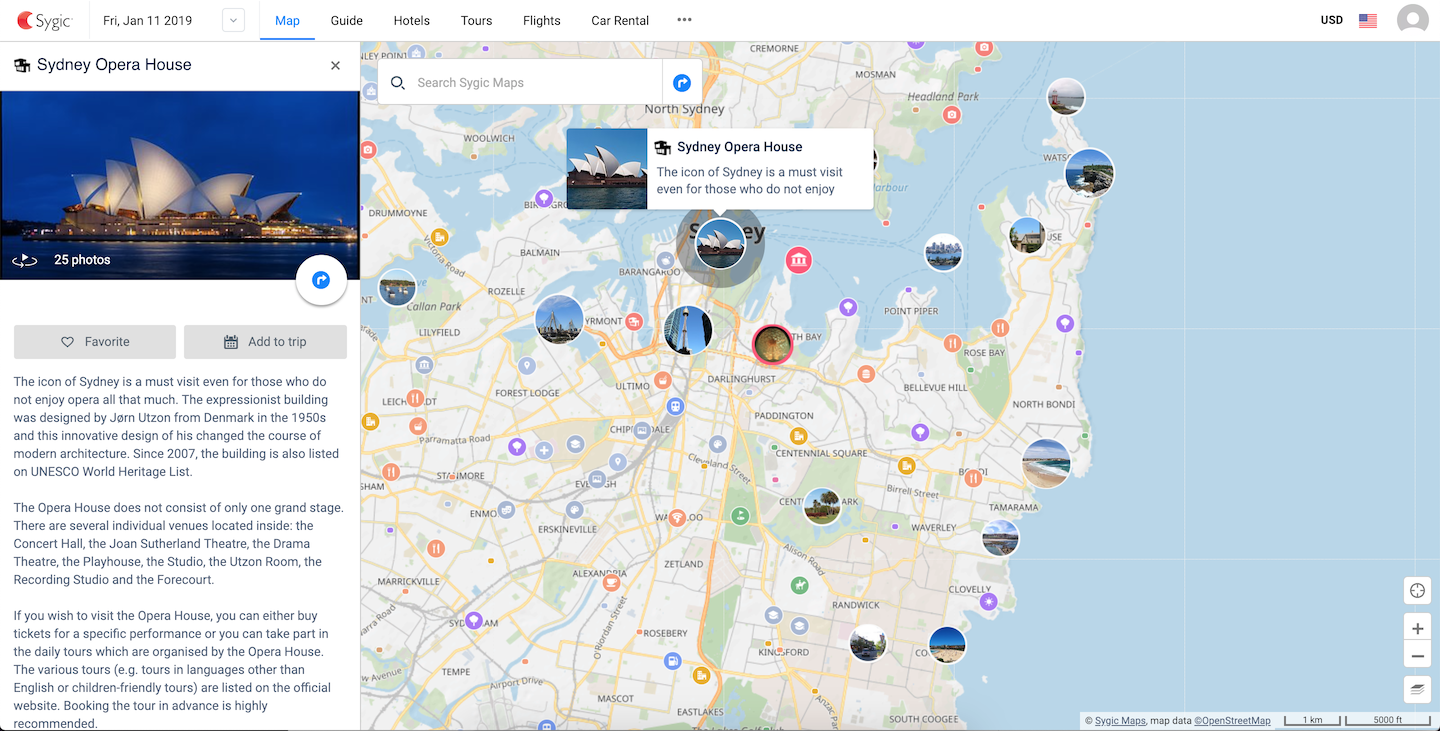
If you want to save a place for later, click the "Favorite" button instead to add it to your Favorites.
If you want to add more destinations to your trip plan, use the search field. Type in the name of your next destination and hit Enter. The map will be moved to your next destination and you can start adding places from it to your trip plan.
Custom places
To create a custom place, just click anywhere on the map or insert its address into the search field. You can also add a custom place by inputting its GPS coordinates into the search field above the map. Use the decimal format of coordinates: e.g. 49.232883, 16.572891.
In the left sidebar, click on "Create my place". Add the custom place to your trip plan by clicking "Add to trip" button. You can edit it and add more information later. Use the gear button next to the name of the custom place and choose "Edit custom place" to do this.
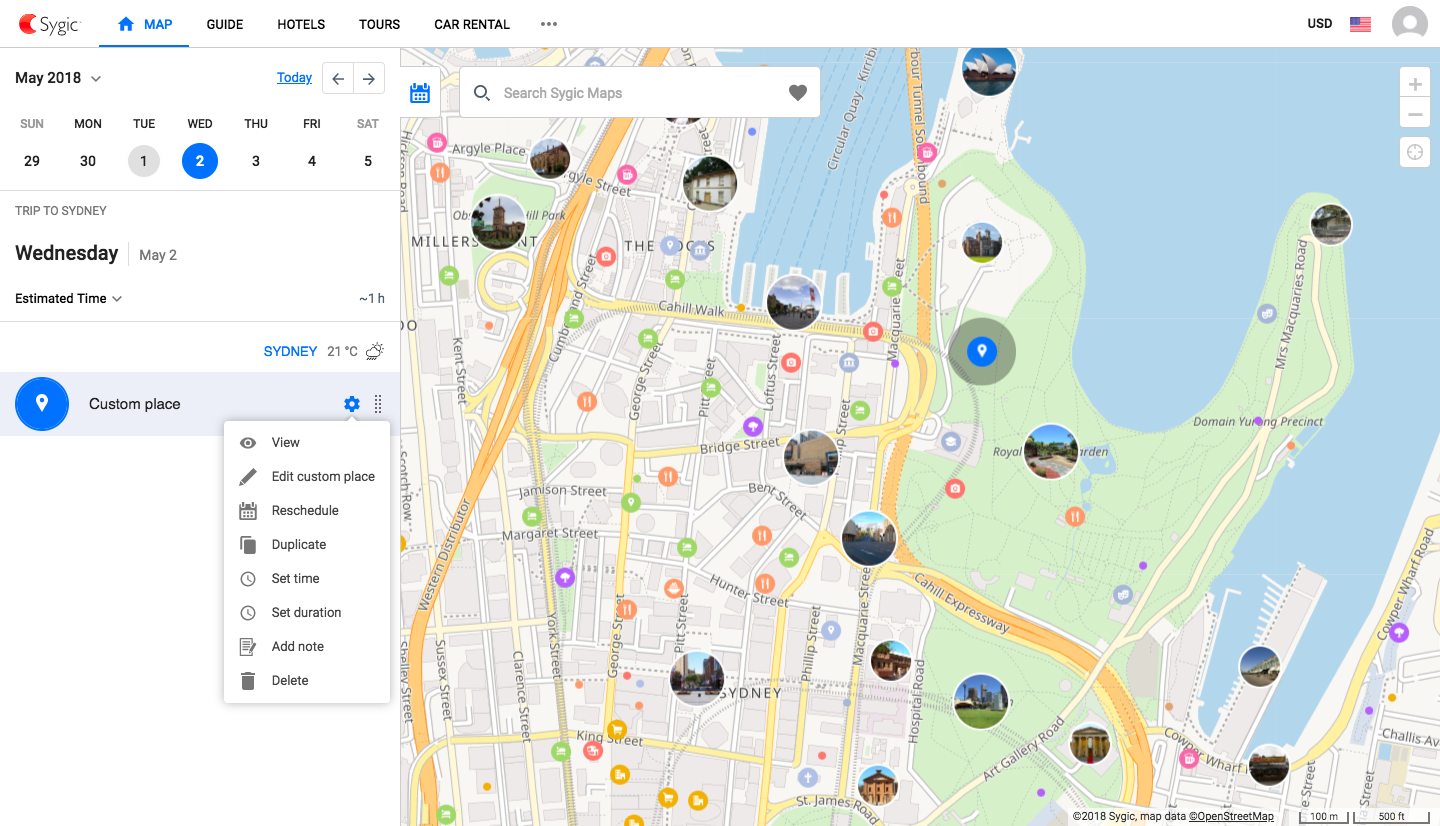
Itinerary
You can switch between days in your itinerary in the menu above the map. You can open each day to see its detail and also see the route between those places.
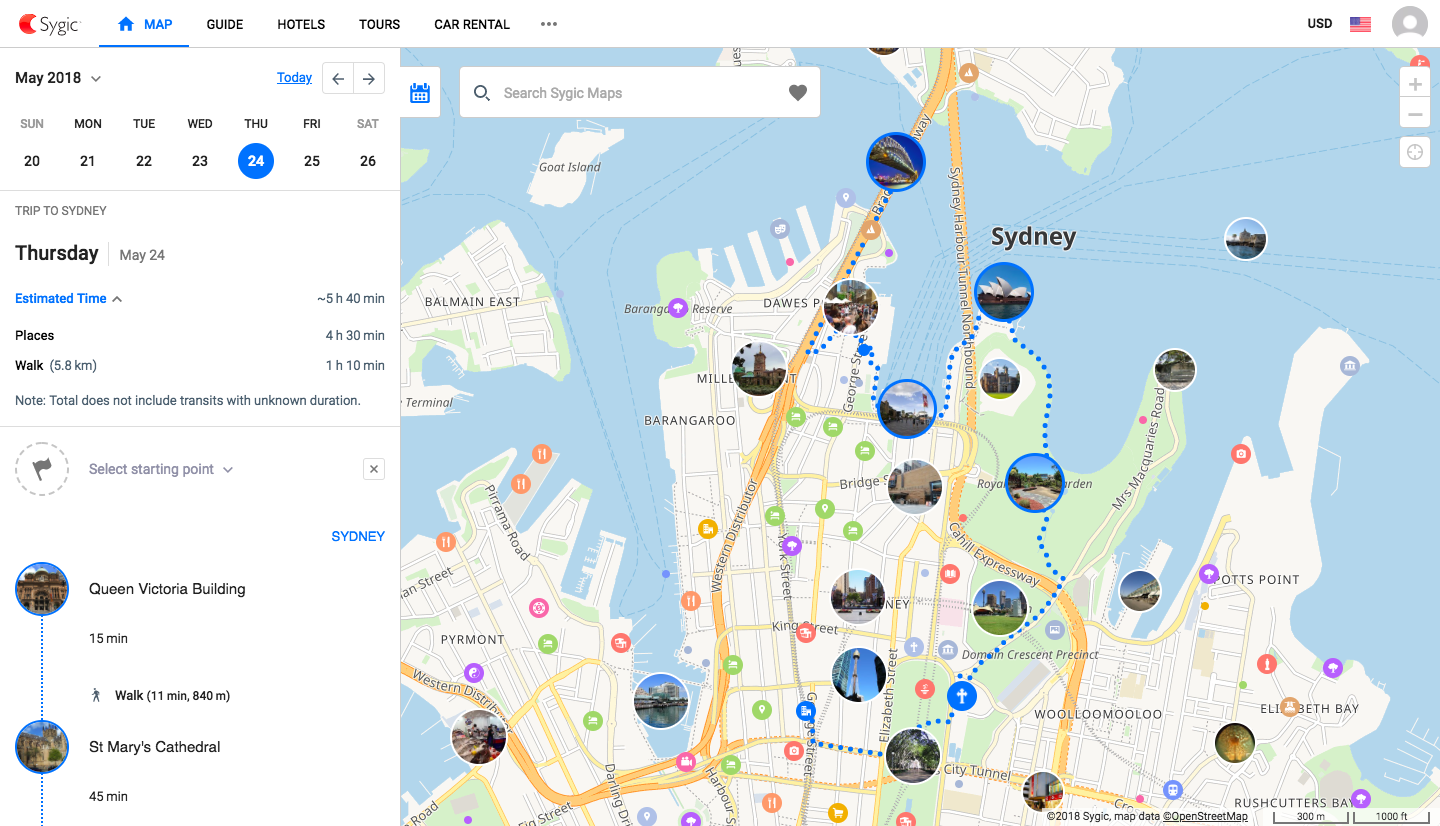
When you add a place, Sygic Travel automatically sets walking or driving as a mode of transport. You can change this by clicking the gear button. You can also set time, duration and add a note to it.
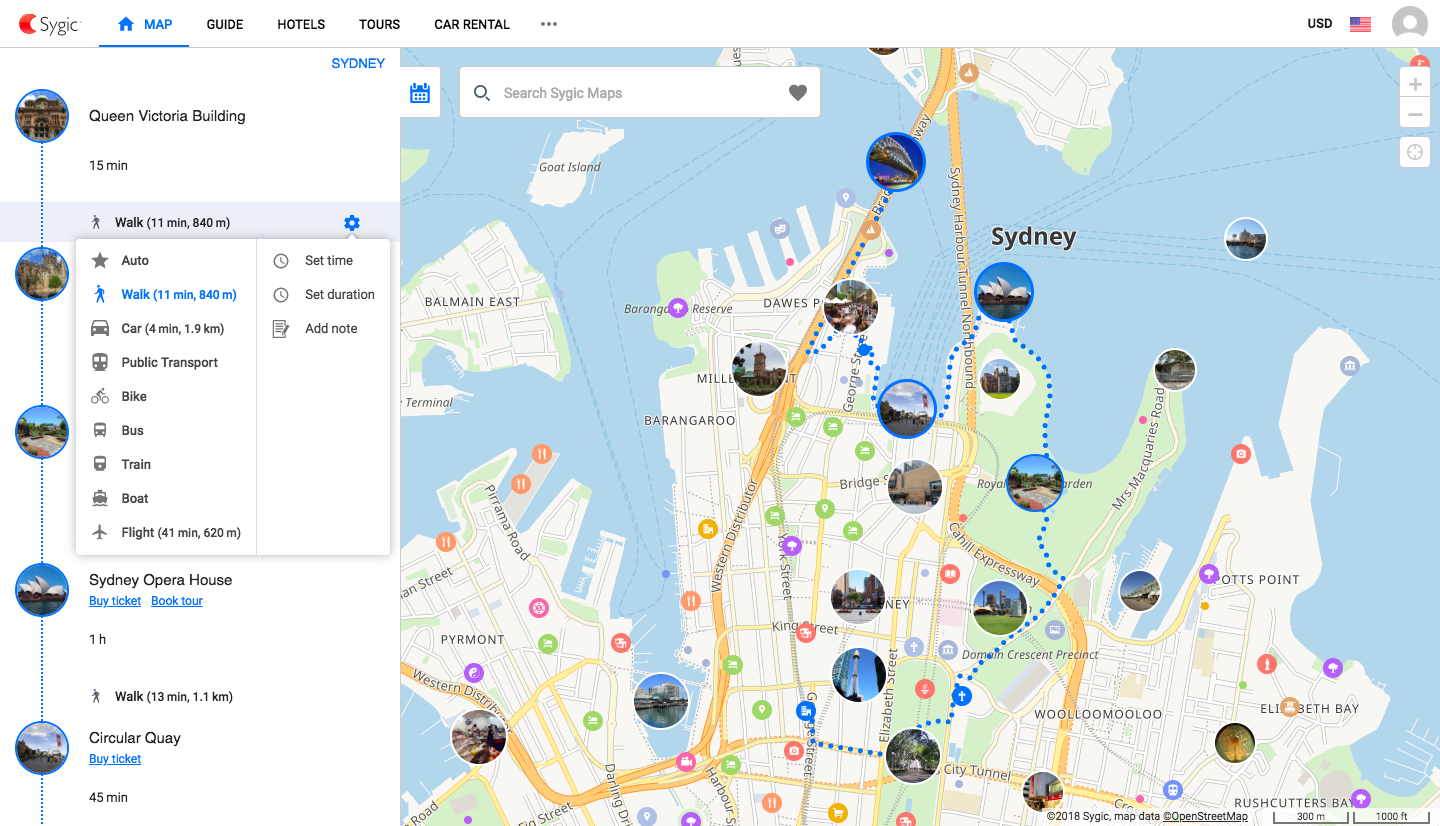
Sygic Travel recalculates the travel estimate for the day but it does not include transits with unknown duration.
Save & export
Save your trip by creating an account, or by logging in if you already have one. You will be able to access your trip later and each change you make to your trip will be automatically synced across all your devices.
After you're done with adding activities via our website, you can download a PDF guide of your trip. Click on the gear button next to the name of your trip and click "Print or download". You can also export your itinerary to a KML or GPX file.
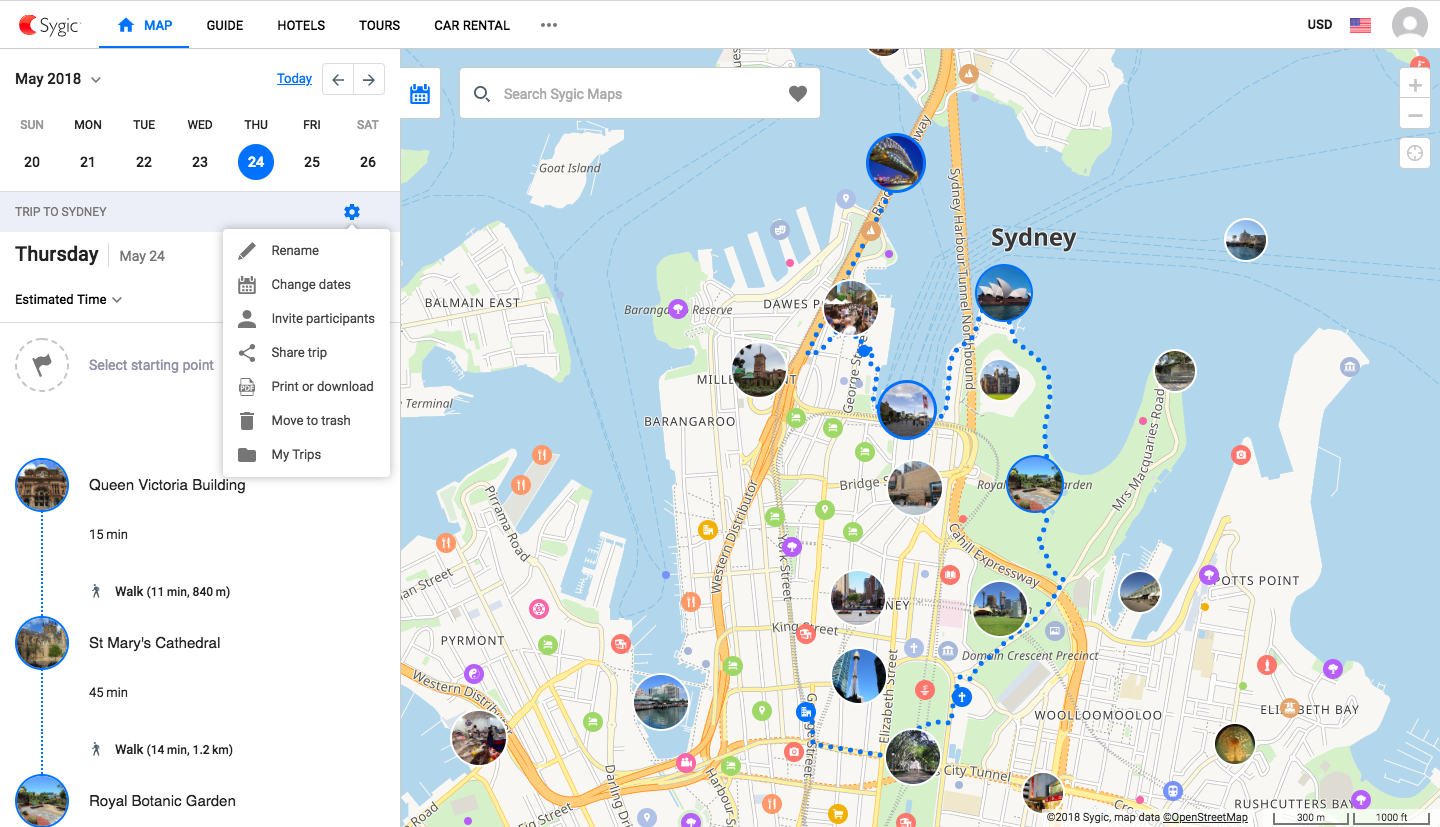
Download the Sygic Travel app
If you have a smartphone, don’t forget to download the Sygic Travel mobile app before you go. Once you sign in, it will automatically sync your trip. Sygic Travel Premium unlocks the full potential of Sygic Travel. It allows you to access your trips in the mobile app and edit them even on the road. In addition, you can download maps for offline use and you will be able to use step-by-step navigation even offline.




